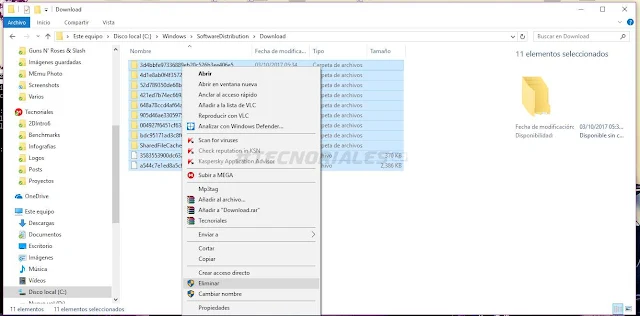Aprende a purgar el caché de Windows Update para corregir errores y ahorrar espacio en disco.
Hay un par de razones por las cuales deberías limpiar el cache de Windows Update, básicamente:
Si tu disco duro se está quedando sin espacio: Puedes instantáneamente ahorrar espacio eliminando archivos de instalación obsoletos. Esta tarea de mantenimiento es usualmente realizada por Windows, pero puede que quieras hacerlo manualmente.
Si estás teniendo problemas en la descarga o instalación de actualizaciones de Windows update: Intenta purgar el caché de Windows Update, al hacerlo, tu pc eliminara cualquier archivo de instalación dañado y volverá a descargarlos.
Este procedimiento es válido para Windows 10, 8 y 7.
Este procedimiento es válido para Windows 10, 8 y 7.
Cómo limpiar el cache de Windows Update
El primer paso es desactivar de manera temporal el servicio de Windows Update, de esta manera detendremos las descargas en segundo plano y podremos eliminar los archivos. Para ello debes abrir (como administrador) la consola de comandos o CMD, e introducir el comando:
net stop wuauserv
 |
| Presiona Enter y verás una confirmación. |
Una vez se ha detenido el servicio, con el explorador de Windows ve a la ruta C:\Windows\SoftwareDistribution\Download y elimina todo el contenido de la carpeta Download.
Ahora solo hay que reactivar el servicio de Windows Update. Vuelve a CMD e introduce el siguiente comando.
net start wuauserv
 |
| Presiona Enter y verás una confirmación. |
Como crear un archivo ejecutable para limpiar el cache de Windows Update.
Para automatizar el proceso anterior en el futuro, o si eres un tecnico y puede que necesites realizar esta tarea con regularidad, es posible crear un archivo batch que haga todo el trabajo, es decir, desactive el servicio de Windows Update, elimine los archivos y lugo vuelva a activar el servicio.
Para crearlo debes abrir el notepad o bloc de notas y pegar las siguientes líneas:
net stop wuauserv
CD %Windir%
CD SoftwareDistribution
DEL /F /S /Q Download
net start wuauserv
Luego en el menú archivo, selecciona Guardar como. En el tipo de archivo cambia de .txt a Todos los archivos, luego coloca el nombre de tu preferencia con la extensión .bat. Por ejemplo:
Limpiar Windows Update.bat
 |
| Selecciona la carpeta donde quieres guardarlo y presiona guardar. |
Para usar el archivo bat solo debes hacer clic derecho sobre el y ejecutarlo como administrador, se abrirá una ventana de CMD donde veras las tareas siendo realizadas, al terminar se cerrará automáticamente.
 |
| Ejecutar como Administrador. |
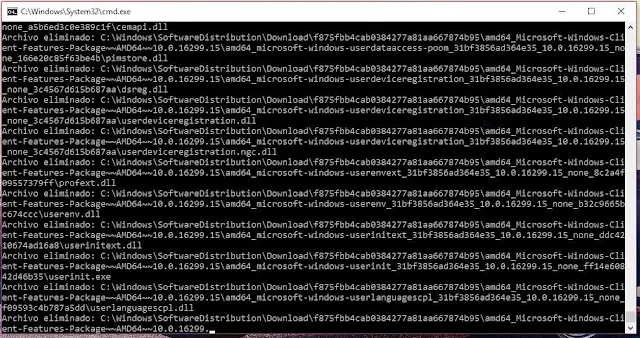 |
| Eliminando archivos Windows Update. |
Con suerte este procedimiento corrija cualquier error que estés teniendo con Windows update y te ahorre unos cuantos GBs en el proceso. De no ser así visita el foro Superuser para instrucciones adicionales. También te dejo el articulo en ingles que me sirvió de fuente: How to purge Windows Update cache. Hasta la próxima, comparte.