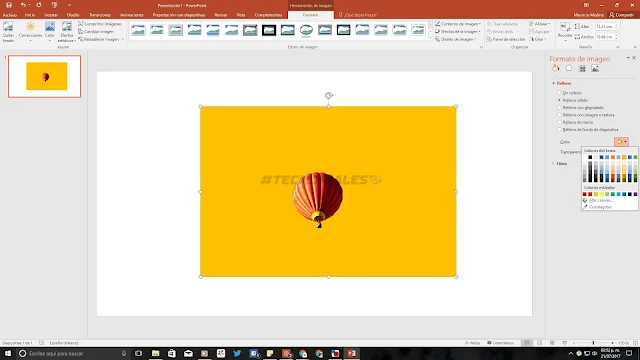Tips y trucos para que uses PowerPoint like a PRO. Si puedes imaginarlo, posiblemente exista una forma de plasmarlo en PowerPoint.
Esta entrada es una colaboración de Toptal

La forma más didáctica de presentar datos es mediante una representación gráfica de los mismos, y a menos que seas no sé, Robinson Crusoe o Tom Hanks, indiscutiblemente el software más extendido para realizar presentaciones no necesita introducción pues ya estás pensando en él, y si, hablo de Microsoft PowerPoint.
Sea que lo ames o lo odies, efectivamente PowerPoint es el "Top of Mind" cuando se habla de la creación de diapositivas, y aunque desde hace tiempo existen otras soluciones, gratuitas incluso, como LibreOffice o Presentaciones de Google, seguimos usando PowerPoint para crear nuestras diapositivas, en parte por problemas de compatibilidad y/o flexibilidad así como también la curva de aprendizaje que implicaría trabajar con otra aplicación.
Por ejemplo, recuerdo que hace unos meses tuve que realizar una presentación de diapositivas sobre los elementos de ventana de Microsoft Excel y LibreOffice Calc, era una presentación interactiva con botones y demás. Nada del otro mundo en PowerPoint; el problema se presenta cuando recuerdo que en la Universidad usaban Linux y Libreoffice, por lo que debía llevar la Diapositiva en formatos compatibles para ambas aplicaciones por si acaso. Termine invirtiendo horas (todo el dia) en crear la presentación nuevamente desde 0 en Libreoffice, y no, guardar desde powerPoint en formato de Libreoffice o abrir el archivo de PowerPoint con LibreOffice para editarlo no eran opciones válidas, era un desastre. Ojo LibreOffice es una excelente suite, hace todo o casi todo lo que Office y encima es gratis, pero no es para mi... 😓
Consideraciones.
En esta entrada te presentare una serie de tips y trucos para que aprendas a sacarle provecho a PowerPoint, no solo crear presentaciones de calidad sino de manera eficiente.
Yo usare PowerPoint 2016 pero la mayoría de las cosas están presentes en PowerPoint desde siempre, y posiblemente seguirán estándolo en futuras versiones, así que aprende una vez, úsalo siempre.
No mas diapositivas basura, feas y aburridas, ni tampoco pasar minutos e incluso horas buscando soluciones en Google para tu constante batalla con PowerPoint tratando de transmitir lo que tienes en mente a la diapositiva.
Si aún no tienes Microsoft Office 2016, puedes descargarlo aquí o comprarlo en Amazon.
Esta entrada cuenta con varias imágenes animadas en formato .gif que te demostraran gráficamente cada punto, dale su tiempo para que carguen, se paciente pues algunas pesan un par de MB.
 |
| Deja cargar las imágenes animadas. |
PowerPoint 2016 LIKE A BOSS
Barra de herramientas de acceso rápido.
La primera parada para convertirse en un experto de PowerPoint y más importante aún ahorrar tiempo, pues el tiempo es dinero, es configurar la barra de accesos rápidos de PowerPoint a tu gusto.
Es esa tímida barrita que por defecto apena tiene unos cuantos (4) botones, como guardar, deshacer y ver presentación.
Puedes colocar los comandos que mejor te parezca, pero te recomiendo incluyas siempre alinear, distribuir y copiar formato, si ya conoces estas herramientas entonces ya conoces si importancia y utilidad y sino, no te preocupes, más abajo hablo de ellas.
Para agregar más comandos solo debes pulsar en en le punta de flecha de color blanco que apunta hacia abajo. Luego selecciona Más comandos... > Por defecto estará en Comandos más utilizados, pero cambia a Todos los comandos y tendrás acceso a opciones que seguramente no sabías PowerPoint incluye.
 |
| Agregando comandos a la barra de accesos rápidos. |
Paneles de PowerPoint
Los paneles ponen a tu disposición una variedad de opciones en función de con que estés trabajando. Vale la pena te familiarices con 3 de ellos.Panel de Formato de imagen/Forma.
Contiene todas las funciones para el tratamiento de imágenes presentes en PowerPoint y que no están en la pestaña de formato. Para habilitarlo haz click derecho sobre una imagen o forma y luego en Formato de imagen/forma segun sea el caso.
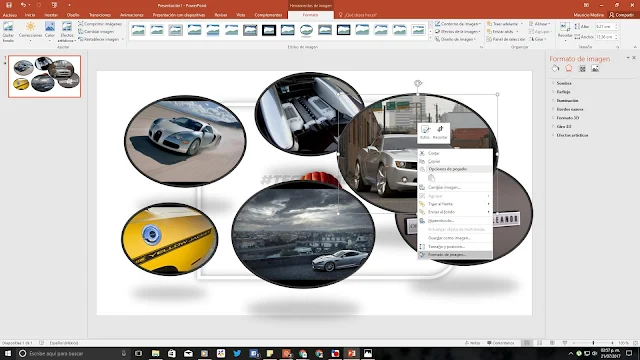 |
| Panel de formato de imagen o forma en PowerPoint. |
Panel de animación.
Permite visualizar las animaciones de entrada, énfasis y salida, así como la duración de las mismas. Imprescindible para poder animar con éxito todos los elementos de la diapositiva.
 |
| Panel para gestionar animaciones en PowerPoint. |
Panel de selección.
Si tienes elementos superpuestos en tu diapositiva, puedes utilizar este panel para seleccionar elementos que se encuentran en el fondo así como decidir no mostrar los que se encuentran al frente para poder editar mas cómodamente.
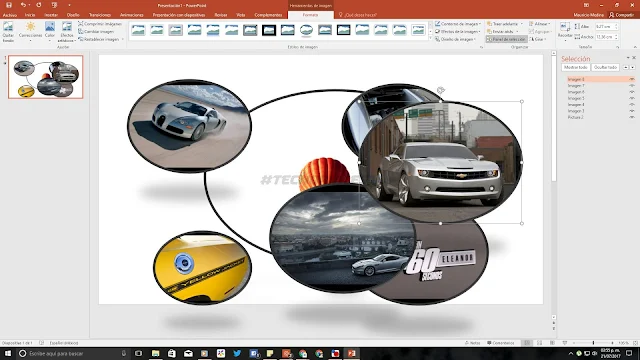 |
| Panel para gestionar muchos elementos en Powerpoint. |
Herramienta alinear de PowerPoint
Permite exactamente eso, alinear elementos 😂. La encuentras en la pestaña Formato cuando tienes un elemento seleccionado. Haces click en alinear y en el menú que se despliega seleccionas la dirección o sentido de la alineación.
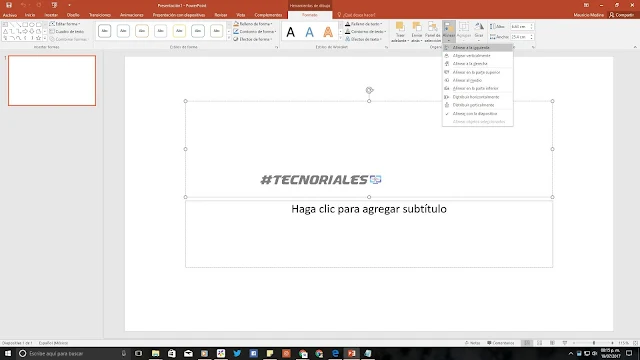 |
| Herramienta alinear de PowerPoint. |
Basta con seleccionar los objetos que se desean ordenar y teniendo la función de alinear en la barra de accesos rápido te ahorras unos cuantos clicks a la hora de aplicarla.
 |
| Alinear objetos en PowerPoint. |
Herramienta distribuir de PowerPoint
Si tienes múltiples objetos o formas que quieres colocar de manera equidistante una de otra, esta herramienta será tu nuevo mejor amigo. Antes de distribuir objetos es conveniente alinearlos y luego aplicar la distribución.Encontramos esta herramienta al seleccionar objetos e ir a la pestaña Formato, luego Alinear y seleccionar distribuir verticalmente o distribuir horizontalmente.
Nuevamente solo basta con seleccionar los objetos y luego ir al acceso directo que colocamos en la barra de accesos rápidos para distribuir los elementos en la diapositiva.
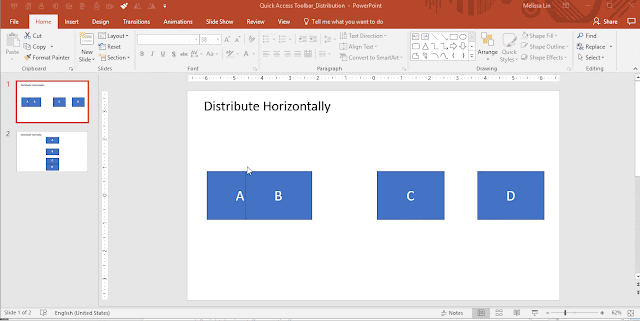 |
| Función distribuir de Microsoft PowerPoint. |
Herramienta Copiar Formato
Te permite copiar el formato de un objeto y aplicarlo a otro. Esencialmente es copiar y pegar pero del formato y no del contenido.
Encontramos esta función en la pestaña Inicio en el apartado portapapeles. Un clic nos permitirá copiar el forma una vez, y con 2 clics podremos copiarlo indefinidamente a tantos elementos como necesitemos.
 |
| Primero selecciona el elemento que tiene el formato de origen y luego haz clic en copiar formato. |
Convertir texto a Smart Art.
En caso de que no te hayas dado cuenta, PowerPoint, y para que tu diseño sea exitoso debe ser agradable a la vista, llamar la atención y sobre todo que la información sea fácil de acceder por quien esté viendo tu material. Y eso es un concepto básico que encontrarás en cualquier libro de diseño y puedes y debes aplicar a cualquier representación gráfica que hagas de algo.Con lo anterior en mente un montón de texto en una diapositiva no es la mejor forma de representar una lista en PowerPoint, aquí entra Smart Art, una herramienta que te permite cambiarle la cara completamente a ese frío e insípido texto con unos cuantos clicks.
Para usarla debemos seleccionar el cuadro de texto que contiene los datos, luego en la pestaña Inicio, haz clic en convertir a Smart Art y desplaza el mouse sobre las diferentes opciones para ver una vista previa, no te preocupes por los colores y formatos, todo eso lo cambias después, selecciona el que más te guste y haz los cambios que consideres necesarios para que se adapte mejor al diseño y colores que estas usando en tus diapositivas.
 |
| Representa el aburrido texto de una manera didáctica y llamativa convirtiendolo a smart art en powerpoint. |
Redimensionar múltiples objetos o formas al mismo tiempo.
Digamos que tienes un montón de formas e imágenes en la diapositiva y quieres cambiar el tamaño de forma colectiva pero sin modificar la proporción de ellas.
 |
| Mantén SHIFT presionado al redimensionar para no perder la proporción. |
Identificar y usar un color exacto
En esos casos en los que necesitas utilizar un color específico presente en una imagen o elemento en tu diapositiva pero no lo consigues en la paleta de colores, la herramienta cuentagotas viene al rescate.
Si has usado Adobe photoshop te alegrará saber que el cuentagotas de PowerPoint funciona exactamente igual, seleccionala y haz click sobre la parte del elemento en la diapositiva que tiene el color que deseas, listo.
 |
| Debes tener un cuadro de texto seleccionado para usar el cuentagotas. |
El caso más común para el uso de esta herramienta es cuando quieres homogeneizar el texto utilizando el color de la marca. Puedes obtener el color de muestra de cualquier texto, forma o imagen.
Remover/Cambiar el fondo a una imagen.
Cualquier sea el motivo por el que quieras quitarle el fondo a una imagen, puedes hacerlo directamente en PowerPoint sin necesidad de utilizar un avanzado editor de fotografías como Photoshop o similares, sobre todo en imagenes con alto contraste, aunque dependiendo del caso puede llegar a ser necesario utilizar uno de esos programas.
Para eliminar el fondo selecciona la imagen, ve a la pestaña Formato bajo Herramientas de Imagen y entra en Quitar fondo. Por defecto PowerPoint intentará delimitar el área a conservar (en fucsia) y puedes utilizar las herramientas de añadir o eliminar para delimitar mejor lo que quieras conservar, eso si, es muy básico limitado y está años luz de la varita mágica o el lazo magnético de Photoshop, como ya comente es excelente en imágenes de alto contraste, pero en otro tipo de imagen no pierdas tu tiempo y ve con un editor profesional.
Puedes quitar el fondo y dejarlo así, o ir más allá llenando el vacío por un color sólido o textura, o ambos... Esto lo haces desde el panel de Formato de imagen.
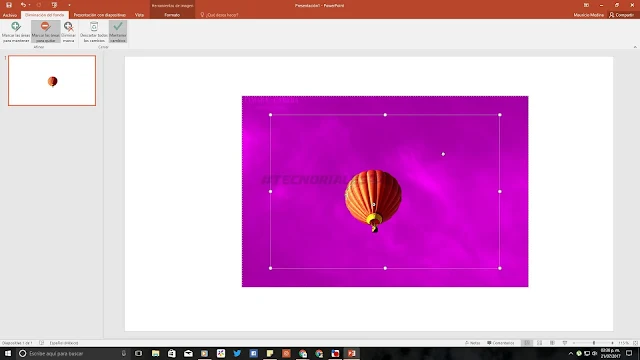 |
| El área sombreada en fucsia sera eliminada. En el panel izquierdo tienes una vista previa del resultado final. |
En la siguiente imagen tienes los dos conceptos anteriores aplicados a una imagen.
La solución es romper la tabla en formas y cuadros de textos y así poder manipularlos como mejor te parezca.
Para ello debes copiar la tabla completa, ir a la nueva diapositiva y con pegarla usando el Pegado especial (Imagen metarchivo mejorado), luego haz clic derecho sobre ella, selecciona desagrupar y responde si al cuadro de diálogo, vuelve a desagrupar.
Listo, la tabla se a convertido en un montón de formas y cuadros de texto.
Selecciona la tabla, ve a la pestaña Presentación y utiliza las opciones Distribuir Columnas y Distribuir Filas.
Algunos de los apartados en la cinta de opciones de PowerPoint y del resto de la suite Office tienen un pequeño icono de una flecha en la esquina inferior izquierda. Al hacer clic sobre ellos te mostrará opciones interesantes.
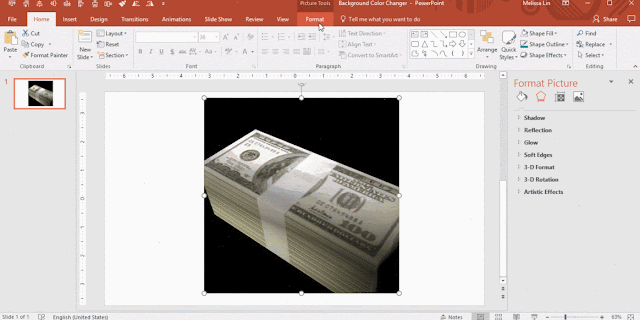 |
| Primero se elimina el fondo y luego se rellena con color. |
Convertir tabla a cuadros de texto.
Tienes una tabla con todos sus datos, pero quieres representarla de una manera distinta en una nueva diapositiva por supuesto sin tener que reingresar los datos, perdiendo tiempo y corriendo el riesgo de cometer un error.La solución es romper la tabla en formas y cuadros de textos y así poder manipularlos como mejor te parezca.
Para ello debes copiar la tabla completa, ir a la nueva diapositiva y con pegarla usando el Pegado especial (Imagen metarchivo mejorado), luego haz clic derecho sobre ella, selecciona desagrupar y responde si al cuadro de diálogo, vuelve a desagrupar.
 |
| Desagrupar 2 veces. |
Listo, la tabla se a convertido en un montón de formas y cuadros de texto.
 |
| Pega tu tabla con pegado especial. |
Hacer filas o columnas de una tabla del mismo tamaño.
Este es un clasico de clasicos, ¿cuantas veces no has perdido la paciencia peleando con el tamaño de las celdas en Word?... Solo para darte cuenta de que en PowerPoint pasa exactamente lo mismo, y estéticamente no se ve nada bien. Bueno, la verdad que la solución no podría ser más fácil.Selecciona la tabla, ve a la pestaña Presentación y utiliza las opciones Distribuir Columnas y Distribuir Filas.
 |
| Y así logras una tabla perfectamente distribuida. |
Lineas guia, regla y cuadrícula.
Usando un sistema tan complejo y avanzado como es una PC no hay razón para que te fíes de tus ojos al posicionar objetos, además PowerPoint puede hacerlo mejor que tu, de manera precisa, sin margen de error.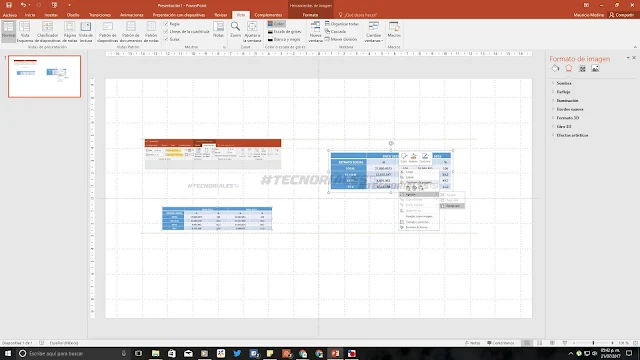 |
| PowerPoint es mejor que tus ojos para alinear elementos, usalo. |
Para habilitarlas debes ir a la pestaña Vista y marcar la que desees.
 |
| También puedes decirle a PowerPoint que automáticamente alinee tus elementos a la cuadrícula. |
Más opciones...
Algunos de los apartados en la cinta de opciones de PowerPoint y del resto de la suite Office tienen un pequeño icono de una flecha en la esquina inferior izquierda. Al hacer clic sobre ellos te mostrará opciones interesantes.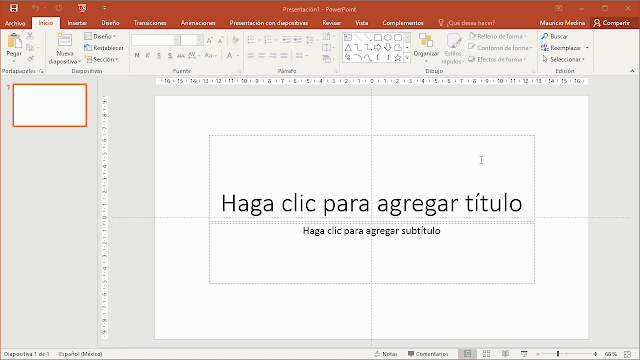 |
| Para tener una idea de lo que ofrece PowerPoint pasa el cursor sobre el botón y tendrás una vista previa. |
Grabar pantalla sin programas, usa PowerPoint.
PowerPoint 2016 incluye un grabador de pantalla dentro muy fácil de usar. Permite capturar todo el escritorio o zonas determinadas, soporta pausar y continuar así como también grabación de audio desde un micrófono para narrar.
Esta herramienta se encuentra en la pestaña Insertar, en el apartado Multimedia que esta al final de la lista de opciones.
En el siguiente video puedes ver el capturador de pantalla de PowerPoint en acción. También muestro cómo guardar el video en un archivo .mp4 para usarlo fuera de PowerPoint.
Atajos del teclado que te cambiarán la vida.
Sin exageración alguna, realizar o automatizar funciones con combinaciones de teclas no solo te ayudará a ahorrar tiempo, sino también a realizar esa tarea que tienes en la mente pero no pareces conseguir la función para ello en el programa.
Por suerte no son tantos como en Excel, pero hay unos cuantos que deberías implementar desde hoy y son de lo más útiles.
Rotar cuadros de texto.
Selecciona un cuadro de texto y manteniendo presionado ALT utiliza las flechas de dirección del teclado (derecha o izquierda) para rotar el cuadro.
Redimensionar un objeto sin perder la proporción.
Mantén presionado SHIFT mientras redimensionas el objeto con el mouse.
Redimensionar un objeto sin usar el mouse.
Selecciona el objeto, mantén presionado SHIFT y utiliza las flechas de dirección del teclado para cambiar el tamaño.
Duplicar una objeto sin copiar y pegar.
Mantén presionado CTRL y arrastra el objeto. Se creará una copia automáticamente.
Cambia el texto de mayusculas a minusculas y viceversa.
Sombrea al texto, presiona SHIFT + F3. Cada vez que hagas esto el texto cambiara a minúsculas, todas mayúsculas o tipo oración donde solo la primera letra es mayúscula.
Recursos extras PowerPoint
Ya tienes un montón de cosas que poner en práctica para crear diapositivas que provoquen ver y no sean aburridas, y en este apartado en particular te dejo unas entradas en las que aprenderás a incrustar animaciones flash así como a crear diapositivas interactivas, dos puntos super importantes que hay que aprender para poder dominar powerpoint y de esa forma diapositivas ricas en contenido. Con estos 2 últimos puntos y lo que aprendiste de esta entrada vas a matar a tus clientes o compañeros de clases.
También puedes aprender otros trucos como estos en la entrada de Toptal que me sirvió de fuente y en los libros PowerPoint 2016 for Dummies y Users Office 2016.
Finalmente te dejo el Manual de PowerPoint Avanzado de RicoSoft.
Finalmente te dejo el Manual de PowerPoint Avanzado de RicoSoft.
CONCLUSIONES
Si entraste aquí creyendo que te las sabías todas, espero te hayas llevado una grata sorpresa al darte cuenta de que no era así, pues siempre hay mucho que aprender y el potencial de PowerPoint es verdaderamente enorme.Ciertamente está lejos de ser un curso o un training de powerpoint, digamos que es un pequeño manual o tutorial con algunas de las herramientas y trucos más valiosos que mas se utilizan al trabajar con PowerPoint.
Ya tienes un montón de cosas que poner en práctica para crear diapositivas que provoquen ver y no sean aburridas. No hay excusa alguna para no ser un maestro en PowerPoint y destacar así tu producto, tema o idea. Por supuesto no te limites a lo visto en este post y en los enlaces que te deje, experimenta y aprende.
Ah, y por favor intenta no convulsionar cuando veas por ahí diapositivas insípidas y sin ninguna noción de como usar PowerPoint, se un buen ciudadano y haz el mundo un lugar mejor enviándoles esta información 😁. Hasta la próxima, ¡Comparte!