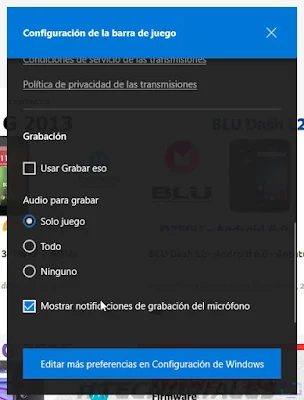Hacer screen record en Windows 10 sin programas de terceros.
Advertencia
Sigues esta guía bajo tu responsabilidad.
En esta entrada les daré una solución sencilla para grabar la pantalla de su PC con Windows 10 sin necesidad de descargar nada de internet, que si bien no es la herramienta mas completa, viene incluida con Windows de fabrica por lo que podría sacarte de un apuro.
El tema de hacer screen record es algo que ya he tocado un par de veces, tanto para windows con distintas herramientas (DxTory y Fraps) pero todas son de terceros que deben ser descargadas e instaladas antes de poder usarse, y que encima están orientadas a una tarea en especifico, bien sea grabar juegos o a grabar el escritorio. En este sentido, y en búsqueda de una solución sencilla, al final de el Megapost de Tips para dominar PowerPoint, les mostré como podrían grabar la pantalla sin descargar nad,a siempre y cuando tengan PowerPoint instalado, esta característica es lo mas básico que puede haber como capturador de pantalla tanto en calidad como en opciones, pero es funcional.
Lo que nos trae a este post donde utilizaremos la barra de juegos de Windows 10, una característica que se dispara al abrir juegos y que permite tomar capturas de pantalla, grabar videos y transmitir en vivo.
Debo dejar claro que esta herramienta, también es algo básico, muy poco configurable y no es sustituto bajo ningún concepto de aplicaciones como Nvidia Shadowplay (o como sea que se llame actualmente) y su equivalente en las tarjetas AMD, OBS Studio y/o Camtasia (recomendado para grabar el escritorio si no tienes tarjeta de video).
Como les comente la barra de juego se abre automáticamente al iniciar un juego, en esta guía vamos a utilizarla para grabar aplicaciones en concreto, es decir del programa que esta en primer plano en ese momento (al lanzar la herramienta).
Como grabar pantalla sin programas en Windows 10
1. Para forzar el lanzamiento de la barra de juego en el escritorio de Windows debemos
usar la combinación Win + G. Marca la casilla.
2. Aparecerá la barra de juego en la parte inferior de la pantalla. La interfaz es simple, tienes 3 secciones: Tomar screenshots, grabar y transmitir.
3. Si haces clic en la tuerca se abrirá el menú de configuración, en el que poco hay para modificar, sin embargo, en la parte de grabación puedes seleccionar si quieres tomar solo el audio del juego o todo el audio del equipo (audio del sistema).
4. Cuando estés listo presiona el botón de grabar y aparecerá un pequeño control hacia la esquina superior derecha de la pantalla.
5. Al finalizar se guardara el video y veras una notificación con la ruta en la que se guardo el archivo mp4.
Si bien esta lejos de ser la herramienta perfecta, pues ni siquiera deja capturar la pantalla completa sino la ventana de una aplicación en particular, que si lo pensamos tiene sentido pues su función es grabar juegos. Para bien o para mal esta allí en tu Windows 10 y puedes usarla ya mismo.